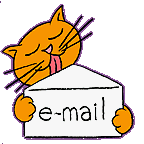| Sommaire |
| Excel Perfectionnement |
| Excel Graphique |
| Divers Excel |
| Excel Vba début |
| Utilitaires |
| Gestion (philosophie) |
| Gestion (techniques) |
| Liens |
| Gfc Windows |
Interroger une base en couplant l'assistant Recherche et validation de données |
| Le but est ici d'interroger une base dans le classeur pour faire apparaître chaque élément sans faire la moindre frappe au clavier. Fichier exemple : baseprof.xls |
1ère étape : nommer les éléments : |
Nous disposons d'une base (fictive) de noms d'enseignants avec diverses informations les concernant : grade, discipline... Afin de faciliter notre travail, nous allons nommer au préalable des zones qui nous intéressent. |
| Toute la base : une cellule de la base étant sélectionnée, on appuie sur CTRL * |  |
| (cf. raccourci clavier) pour sélectionner toute la base et dans la zone de nom, on tape le nom (ici, BASE) et on appuie sur la touche ENTRÉE | |
| La 1ère ligne (de A1 à F1) : on inscrit le nom ENTETE |
 |
| La 1ère colonne (de A1 à A39) : on inscrit le nom NOM |

|
2ème étape : lancer l'assistant Recherche |
| L'assistant Recherche d'Excel 97 vous permet d'éviter des fonctions du type RECHERCHEV (faux) tout en offrant des possibilités encore plus puissantes. |
| Nota : si l'assistant Recherche n'est pas disponible dans le Menu Outils - Assistant, vous pouvez l'installer dans Excel par Outils - Macro complémentaires. |  |
| Positionnés sur une cellule quelconque de la feuille Saisie, nous lançons l'assistant Recherche Menu Outils - Assistant et nous arrivons à la 1ère étape de l'assistant qui nous demande où se trouve les données à rechercher. Afin d'éviter un parcours de zone qui inscrirait prof!$A$1:$F$39, il nous suffit de taper le nom BASE et d'appuyer sur le bouton Suivant. |  |
|
|
Dans cette seconde étape, nous pourrions choisir l'étiquette de colonne souhaitée parmi la liste ainsi que la personne recherchée. Mais, comme nous souhaitons avoir tous les renseignements, nous cliquons sur Suivant | |
| Ici, il est important de choisir l'option Copier la formule et les paramètres de recherche et Suivant. Puis, nous allons indiquer les cellule de destinations des différents paramètres et de la formule. (Ici, dans la feuille Saisie, les cellules A3, A4 et A5 |  |
|
|
|
|
|
Le résultat doit ressembler à ceci :
|
|
| Intéressons-nous
avant d'aller plus loin à la formule contenue dans la cellule A5 : =INDEX(baseprof.xls!BASE; EQUIV(A4;baseprof.xls!NOM;); EQUIV(A3;baseprof.xls!ENTETE;)) Sur la fonction EQUIV, l'aide d'Excel nous dit : "Renvoie la position relative d'un élément d'une matrice qui équivaut à une valeur spécifiée dans un ordre donné. " à savoir pour le 1er, je recherche le contenu de la cellule A4, dans la colonne nommée NOM et quand je l'ai trouvé, je renvoie sa position (i.e son numéro de ligne), pour le 2ème, je recherche le contenu de la cellule A3, dans la 1ère ligne appelée ENTETE et quand, je l'ai trouvé je renvoie sa position (i.e. son numéro de colonne. Sur la fonction INDEX qui englobe les 2 EQUIV, elle cherche dans une table (ici appelé Base, ) à partir d'un numéro de ligne (fourni par le 1er EQUIV) et par un numéro de colonne (fourni par le 2ème EQUIV) et renvoie la valeur trouvée à l'intersection de cette ligne et de cette colonne. Nous voyons donc que la formule a besoin des valeurs de A3 et A4 et c'est sur celles-ci que nous allons appliquer l'assistant Validation |
||
| 3 - Appliquer l'assistant Validation sur les paramètres de recherche |
| Dans la cellule A3, nous souhaitons choisir l'entête de la colonne afin de faire apparaître les informations voulues en A5. Donc, positionné en A3, nous appelons le menu Données Validation (cf. Cours). Dans l'onglet Options, nous autorisons une Liste dont la source sera la plage nommée Entete (i.e. A1:G1 de la feuille Prof). | |
| Important : la zone
source doit être précédée du signe = |
 |
| Après avoir appuyer sur la touche OK, une petite flèche à droite de la cellule A3 et une fois dépliée comme pour les filtres automatiques, nous pouvons choisir le champ souhaité. Nous pratiquons de façon identique pour la cellule A4, afin de choisir n'importe quel nom, : par l'assistant validation, nous choisirons toujours liste mais avec la source : =nom (i.e. Prof!A1:A39) | |

 |
|
| Ainsi par un simple clic de souris, vous pourrez faire défiler toutes les informations de la base Prof sans le moindre risque. | |
|
|
| Addenda 1 : En principe, la frappe au clavier directement n'est pas autorisée, vous pouvez toutefois la permettre en jouant sur les alertes d'erreur (3ème onglet de la boîte Validation), en optant pour Information ou Avertissement. | |
|
|
| Addenda 2 : Si, vous avez un fonctionnement curieux de type modification possible en manuel sur un élément et non sur l'autre alors que les deux ont une alerte erreur à Arrêt, cela est probablement dû à une zone vide dans la base. En ce cas, modifiez l'option ignorer si vide de l'onglet 1 de la boîte Validation (options) | |
|
|
| Addenda 3 : Vous pouvez rajouter une aide à la sélection qui apparaîtra lorsque la cellule est sélectionnée grâce au second onglet (Message de saisie) de la boîte Validation | |
|
|